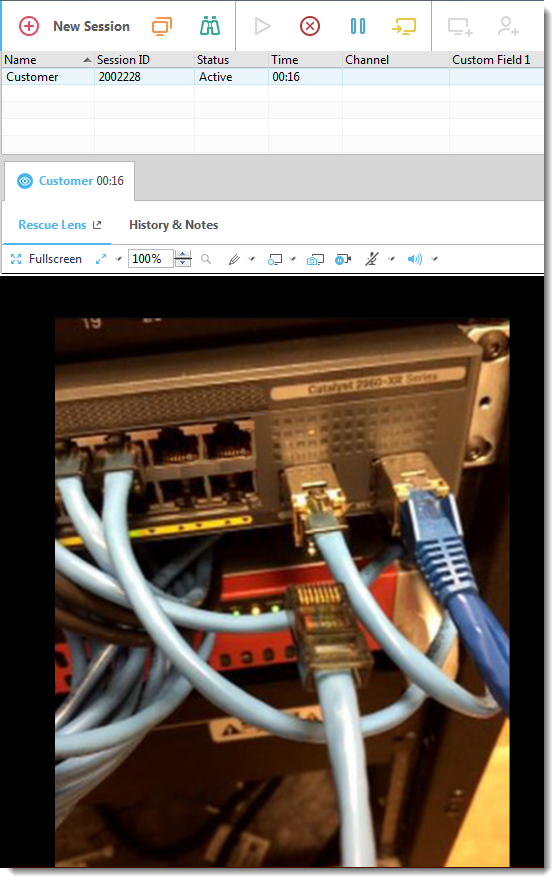Starting a LogMeIn Rescue Lens Session by SMS
Follow this procedure to connect to a customer using an SMS containing a PIN code.
Technician Starts the Session
- The agent's Technician Group must have permission to start Rescue Lens sessions.
- The agent's Technician Group must have permission to start Private Sessions.
- The agent's Technician Group must have permission to use the SMS connection method.
Customer Launches the LogMeIn Rescue Lens App
Technician Supports the Customer
The session appears in the Technician Console once the customer has launched the LogMeIn Rescue Lens app, and accepted the End-User License Agreement.
Result:
The Rescue Lens support session starts; a live video feed is streamed from the camera of the customer's device to the technician. Lens audio enables the customer and technician to communicate via a VoIP connection.