Intégration de LogMeIn Rescue et Freshdesk
Donnez la possibilité aux agents de Freshdesk de fournir une assistance à distance à l’aide de LogMeIn Rescue, avec toutes les informations relatives aux clients et sessions référencées dans Freshdesk.
Pour profiter de l’intégration, un agent Freshdesk clique sur Nouvelle session à distance pour générer un nouveau code PIN et copier les instructions dans la demande.
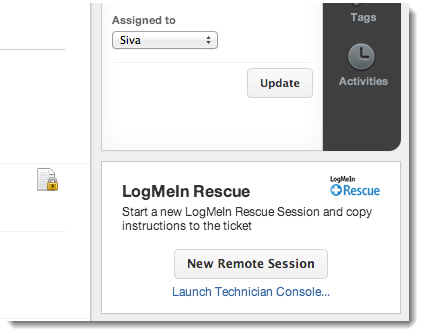
Pour en savoir plus sur l'intégration de LogMeIn Rescue Freshdesk à support.freshdesk.com





